Frequently Asked Question
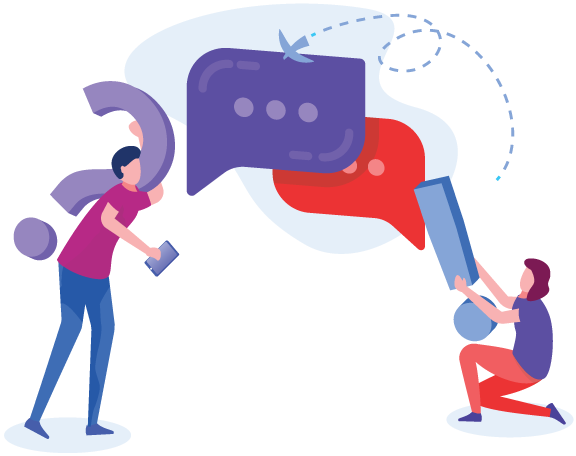
- Email Migration
- ID Management
- Managed Print Services
- eBwise
- Loan AV Equipment
- IT Resources Access
- Laptop and Desktop
- Microsoft 365
How to migrate Google Drive to Microsoft OneDrive?
How to log in to third party Cloud applications using existing Google Account?
What happen to our Google account after the migration?
What is the storage size for microsoft OneDrive?
Can I request more storage in Microsoft OneDrive?
Can I access the shared file by someone else after migration?
What is ID Management (IDM)?
What applications, system and network can I access using my IDM credential?
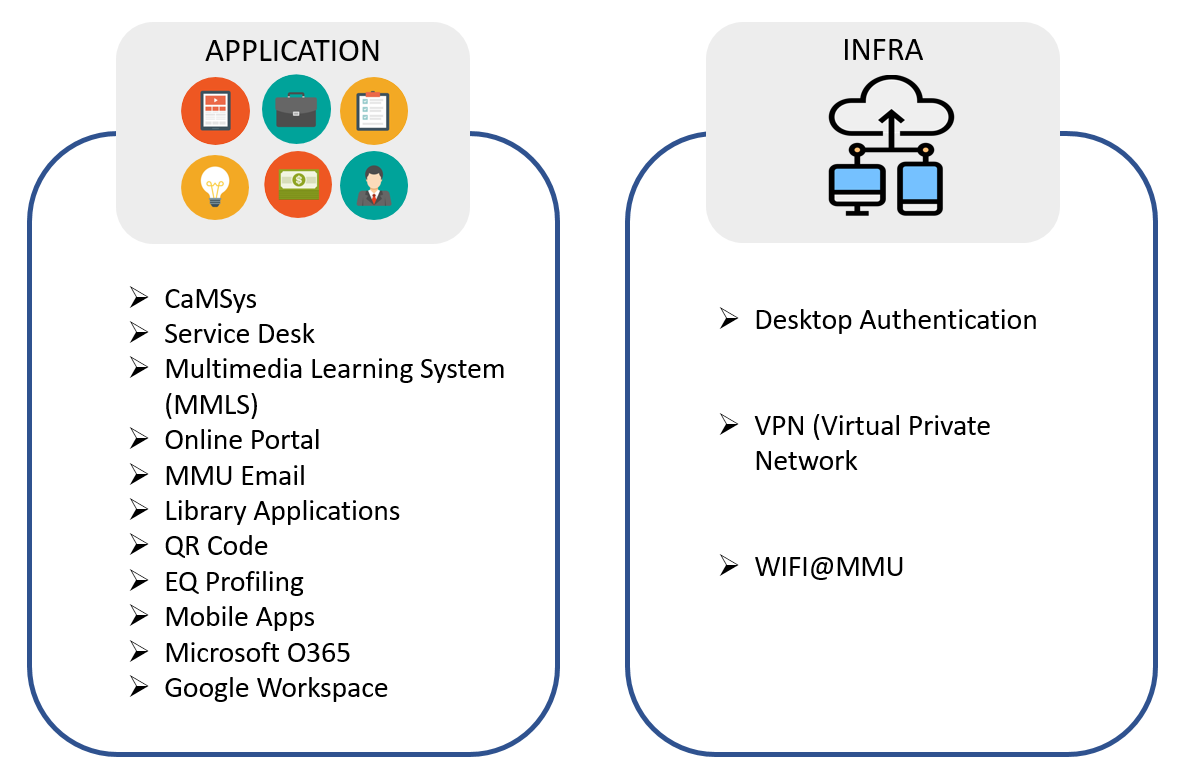
Can I use my IDM credential to access WiFi@MMU Student?
How do I activate my IDM account?
You may follow this step-by-step guide. Alternatively, you may refer to this link for a guideline on how to activate your IDM account.
Step 1: Click this link. You will be directed to this window.
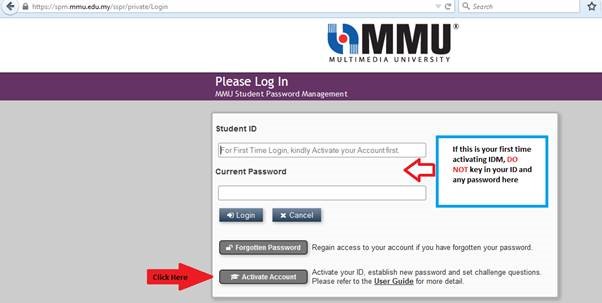
Step 2: Click “Activate Account” Button.
You will be directed to this window.
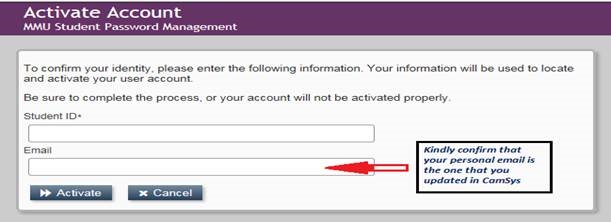
Step 3: Key in your Student ID and Personal E-mail address.
Step 4: Click “Activate” Button.
Step 5: A Security Code will be sent to your personal e-mail.
Step 6: Insert the Security Code obtained.
Step 7: Insert the Security Question and Answer.
I did not receive my activation code
- With reference to Item 4, it is a pre-requisite that you have your own personal e-mail to be able to receive and use the activation code within the stipulated time frame. Using a third party’s e-mail address is highly not recommended as this will disrupt the activation process.
- If you’re using @Hotmail, Outlook or Live e-mail, the activation code may have ended up in your “Junk Mail” or “Spam Folder”.
What happens if I am using a third-party’s e-mail to do the activation?
Once activated, how long I need to wait to access the applications?
Please allow 3 hours timeframe to access MMU Student e-mail account.
When will my IDM password expire?
How to reset my IDM password upon expiry?
Step 1: Access IDM SPM by hitting this link (https://spm.mmu.edu.my/sspr/private/Login). Login with your current Student ID and password.
You will be directed to this window.
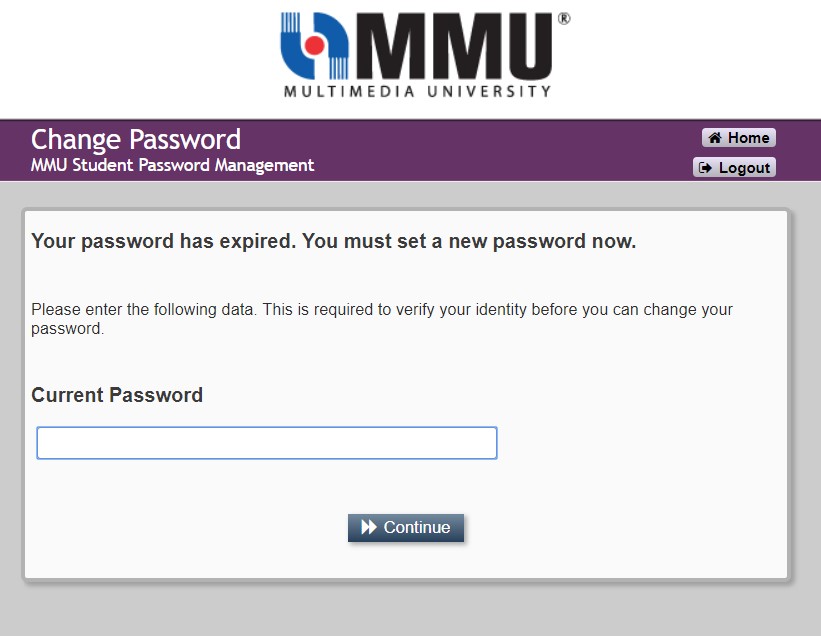
Step 2: Insert your current password and hit “Continue” button.
You will be directed to this window.
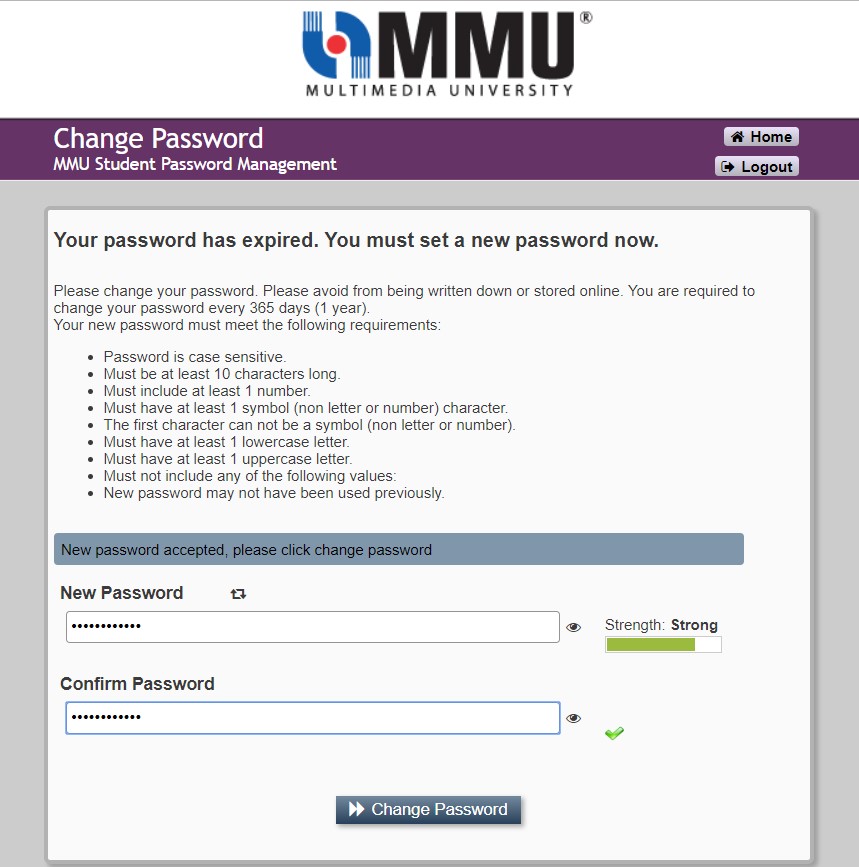
Step 3: Insert your new password, insert again at “Confirm Password” field.
Hit “Change Password” upon confirmation.
I forgot my password, what should I do?
Please follow the Step-By-Step Guideline:
Step 1: Access to IDM SPM (https://spm.mmu.edu.my/sspr/private/Login)
You will be directed to this window
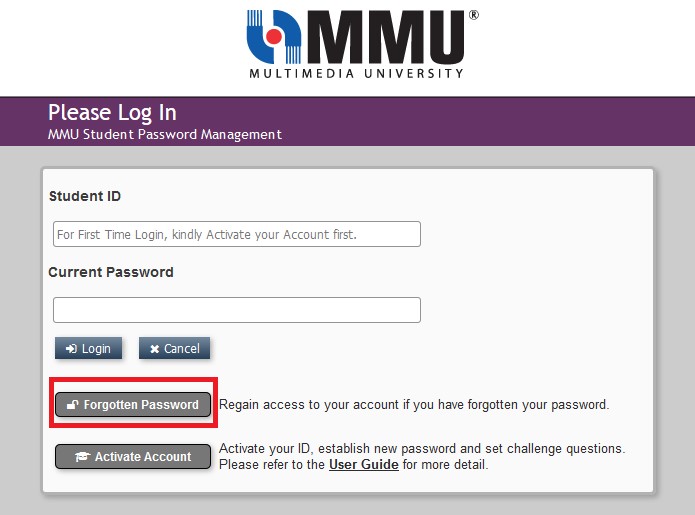
Step 2: Hit the “Forgotten Password” button.
You will be directed to this window.
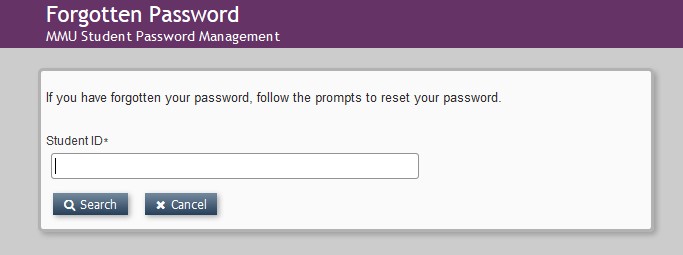
Step 3: Enter your Student ID and hit “Search” button.
You will be directed to this window.
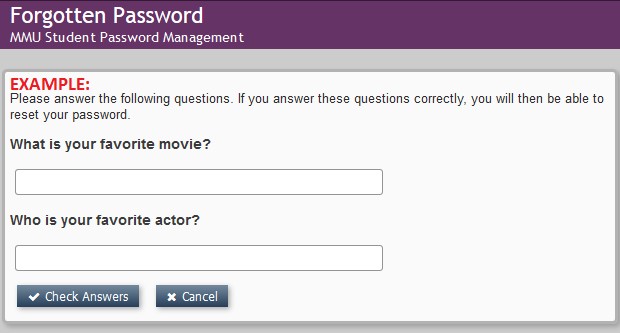
Step 4: Insert your Security Question and Answer. Hit “Check Answers” button.
You will be directed to this window.
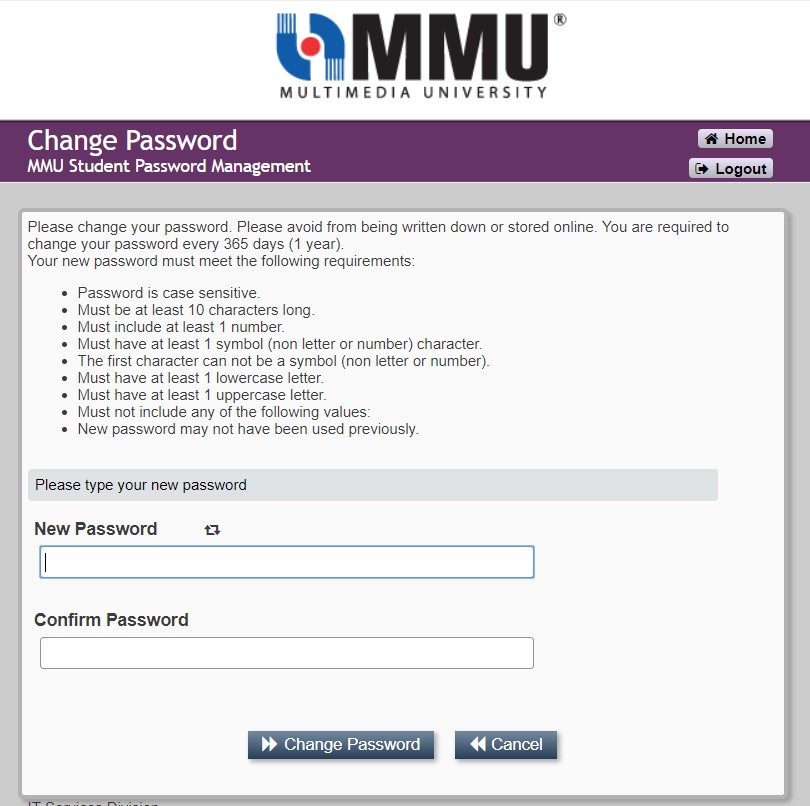
Step 5: Insert your new password and confirm the password. Hit “Change Password” button to complete the process.
I forgot the answer to the Security Question. What should I do?
If I change my student e-mail address password at Gmail, does it reflect at MMU IDM?
What happens if I key in the wrong password?
What is MPS
What are the services provided?
- Inclusive of Hardware, Software, Support and Maintenance
- Inclusive of Production Machine
- Equipped with additional accessories
2. User Management
- Integrated with Card Reader
- Integrated with Identity Management (IDM)
3. Software Solution Design
- Print on Demand
- Usage Tracking and Monitoring
- Follow You, Print Anywhere
- Reporting
4. Comprehensive Services Offering
- Regional Helpdesk
- Supplies including toner cartridge and other items
5. Proactive Monitoring
- Proactive Fault Alert
- Proactive Consumable Management
- Automatic Meter Reading
How to use the machine?
Management (IDM). The IDM function will be available soon. Kindly ensure MMU desktop/Laptop is connected to MMU Active Directory (AD). Otherwise, please get assistance from your respective Technician.
Please install the Follow-U MPS software. The Quick Guide is available in the MMU Online Portal>>Self Service >>Forms & Guidelines>>Network & Intelligent Campus Ecosystems>>Guidelines
- Cyberjaya – \\int-mps-1.mmu.edu.my
- Melaka – \\int-mps-3.mmu.edu.my
How to use the machine for the Part Timer Staff/Research Officer?
- The Faculty’s Manager shall submit ticket in the Service Desk together with list of the Staff (Name, Staff ID, MMU Email Address, Faculty, Duration and MMU Smart Card/Touch n Go Serial Number at the back of the card)
- IT Support will create the account
- The staff may tap their MMU Smart Card/Touch n Go to access to the machine
What are the available features/functions?
- Print/Copy/Scan/Fax
- Booklet Maker (certain machine. Please refer to the location appendix)
- Mobile Printing
Where is the location of the machine?
How is the Charging Model?
Will the staff allowed to print/copy/scan at other FFBI machine located in different Department/Faculty. And how the charges will be?
The charging will be tagged to the Faculty/Department which the staff belongs to
Where to get the guideline or user manual?
Unable to print and encounter the following error “my card is not registered”
- Name
- Staff ID
- Card Serial Number (at the back of the card)
How to get support for any issue related to MPS
- First Level Support for Faculty – Respective Faculty’s Technician
- First Level Support for Departmental – TMONE Team
How long the document will be available in the server?
What is eBwise?
Student unable to login eBwise.
- Student needs to use their Microsoft credentials (XXX@soffice.mmu.edu.my) to login to eBwise and they need to activate their account before using it.
- Go to MMU Student Password Management link: https://spm.mmu.edu.my/sspr/private/Login
- Click on “Active Account” button and follow the instruction given.
Student forgot their eBwise password.
- Go to MMU Student Password Management link: https://spm.mmu.edu.my/sspr/private/Login
- Click “Forgotten password” button and follow the instruction given.
I had registered subjects on CLiC but subjects are not displayed in my eBwise account.
- Any registered subject or changes on CLiC will be reflected on eBwise within 24 hours.
- If the subjects are not updated after 24 hours, kindly lodge your report in Service Desk System
How to upload the banner at eBwise?
- Kindly lodge your report in Service Desk System.
- Main menu>> Campus Service Center>> Create Case
- Kindly be informed that banner size of eBwise is 1500px (width) X 540px (height)
Lecturer unable to login eBwise.
- Starting from trimester 2 2023/2024 lecturer need to use their Microsoft credentials to login to eBwise.
- Kindly lodge your report in Service Desk System.
Lecturer not able to view the subject that has been assigned in eBwise.
- There are a few conditions led to this issue which are:
- Faculty admin did not assign any subjects to lecturer in CLiC.
- Subject has been assigned but there is a pending data transfer from CLiC to eBwise.
- Kindly lodge your report in Service Desk System.
How can we apply for AV equipment?
Do we need to pay for this services?
We do not know how to use the AV equipment?
How do we contact AVS?
What happens if we returned the equipments late?
What happens if the equipment is lost or faulty?
Do we need to request for technical support?
When is your IT Resources Access will be disabled?
How to do the email/data backup?
Who exactly is eligible for a laptop/desktop?
What should we do if we lost the laptop?
What should we do if the laptop faulty?
Where should I reported if the desktop/laptop having an issue?
For Non Faculties – submit ticket to IT.
What If I resign or transfer to other dept/fac?
Where to access and how to access to Microsoft O365?
| Password | ||
| Staff Example | ali.abu@mmu.edu.my | IDM Password |
| Student Example | 1234567890@student.mmu.edu.my or ali.ahmad@student.mmu.edu.my (March 2024 Intake onwards) |
Is Microsoft 365 free for MMU students?
What is the benefit of Microsoft O365?
How many people can use a Microsoft O365 subscription?
What is the default OneDrive storage space?
How to install Microsoft O365?
How to install Microsoft Teams?
I am unable to find a product key to input into my computer to receive Windows 10 Enterprise.
To install Windows 10, you need to login to Microsoft Portal (https://www.office.com) then check out the Microsoft 365 deployment advisor. For Windows 10 deployment, Microsoft 365 includes this fantastic deployment advisor that can walk you through the entire process of deploying Windows 10.
I need the Power BI Pro version license since it can publish and share using mobile app.
I have tried to sign in to Office 365, however it shown a pop-up message mentioned the username may be incorrect.
How do I know if my PC or MAC can run Microsoft O365?
What is Microsoft Teams for Education?
How many participants can join in Microsoft teams meeting?
What is the capacity of a Microsoft Teams live event?
When I want to activate Microsoft Office in my laptop, I receive the error message which states that “Sorry, another account from your organization is already signed in on this computer”.
To remove the cached credentials in the Credentials Manager, please follow these steps:
- Open the Control Panel, and then click Credentials Manager.
- Under Generic Credentials, locate the account that you want to remove, and then click Remove.
To remove the account under Access Work or School, please follow these steps:
- From Windows, go to Setting (the gear icon) > Accounts > Access work or School
- Make sure to select all available accounts and disconnect/remove them.
If after removed cached Microsoft account by follow the steps above, the problem still persists, please try to perform the following steps:
- Open CMD as Administrator.
- Run ‘dsregcmd /debug /leave’.
- Restart the PC and try again.
Do You Have Any Question?
E-mail you question to nice.support@mmu.edu.my

